This Article will teach you how to configure Email configuration when using Email activity in BPEL flow
Pre-requisite :
1. you should have SOA server running.
2. Have gmail account.
3. download OpenSSL for generating certificate
How to do Email configuration with gmail
1 : Generate the key store and imap and smtp certificate
1.1 open the cmd and go to OpenSSL installation directory home and then bin. for me this location is C:\OpenSSL-Win32\bin
openssl s_client -connect imap.gmail.com:993 > imap_gmail.cert
– It will generate a file imap_gmail.cert
openssl s_client -connect smtp.gmail.com:465 > smtp_gmail.cert
– It will generate a file smtp_gmail.cert in the same directory
Edit the files and remove everything before or after the following tags(both begin certificate and end certificate should be included)
—-BEGIN CERTIFICATE—–
—–END CERTIFICATE—–
1.2 open $JAVA_HOME/bin and copy the above two files(you can remove later after performing keytool commands) in the directory and issue a command on cmd prompt
keytool -import -alias imap.gmail.com -keystore demogmailcertstore.jks -file imap_gmail.cert
– It will ask for password twice(if you are making .jks for the first time), make sure you remember this password
keytool -import -alias smtp.gmail.com -keystore demogmailcertstore.jks -file smtp_gmail.cert
– It will ask for password, give the same password which you gave earlier
Above command will generate a file in the same directory as demogmailcertstore.jks
1.3 Edit the %WLS_HOME%\uer_projects\domains\<domain_name>\bin\setDomainEnv.cmd (change .sh for linux) to specify the trust key generated in previous step
search for -Djavax.net.ssl.trustStore text in the file and replace with
-Djavax.net.ssl.trustStore=<path>/demogmailcertstore.jks -Djavax.net.ssl.trustStorePassword=<password you used while making the .jks file>
1.4 Save and close the file
2. Configure usermessagingdriver-email properties
2.1 Open Enterprise manager(EM) and click on usermessagingdriver-email to load properties
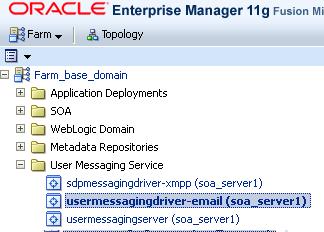
2.2 open Email driver properties
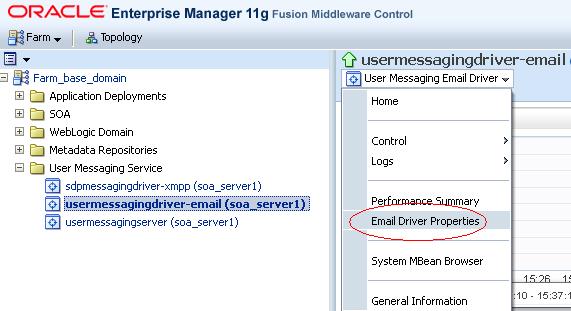
2.3 Modify the properties as :
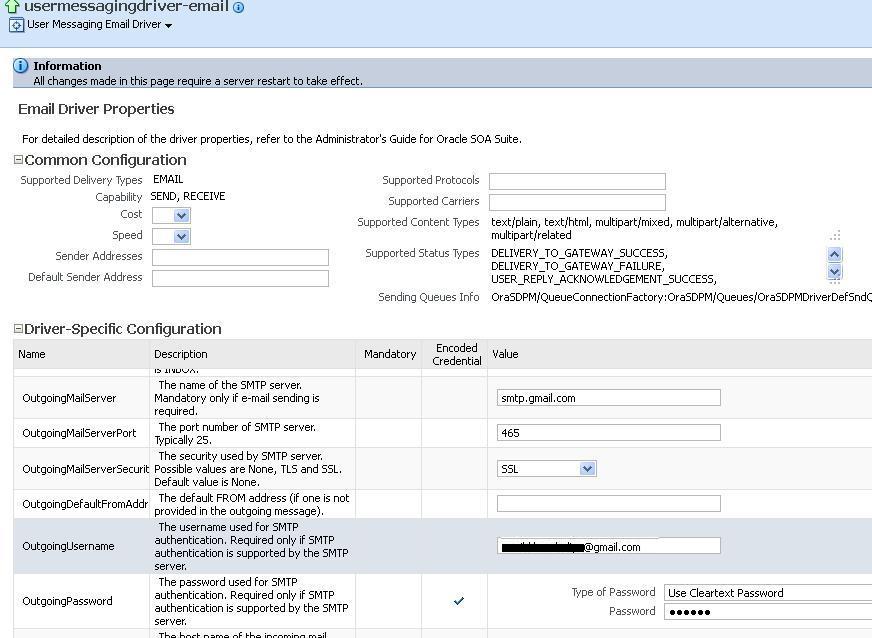
MailAccessProtocol IMAP
ReceiveFolder INBOX
OutgoinMailServer smtp.gmail.com
OutgoinMailServerPort 465
OutgoingMailServerSecurity SSL
OutgoingUsername Any gmail id ex : xxxxx.yyyyyy@gmail.com
(if there are multiple user then use comma seperated values)
OutgoingPassword Password for Outgoing Username
(if there are multiple user then use comma seperated values)
IncomingMailServer imap.gmail.com
IncomingMailServerPort 993
IncomingMailServerSSL select checkbox
IncomningMailIds use any valid id (ex xxxxx.yyyyyyy@gmail.com)
IncomningUserIds use any valid id (ex xxxxx.yyyyyyy@gmail.com)
IncomingUserPasswords Password for incomingUserId
2.4 Apply the changes.
3. Modify the Worklist Notification
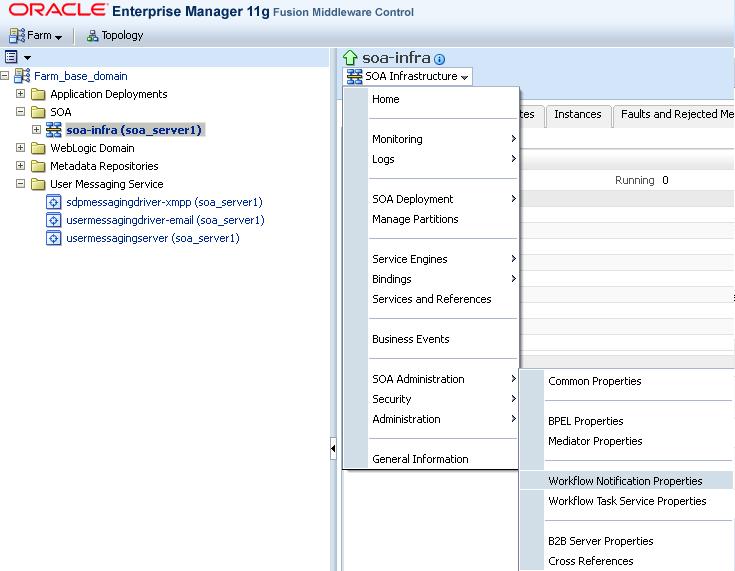
3.1 open worklist notification properties as given below
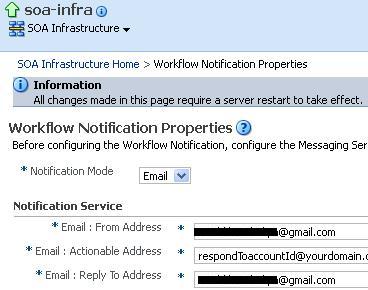
4 Open Admin Console and modify the keystore for SOA server
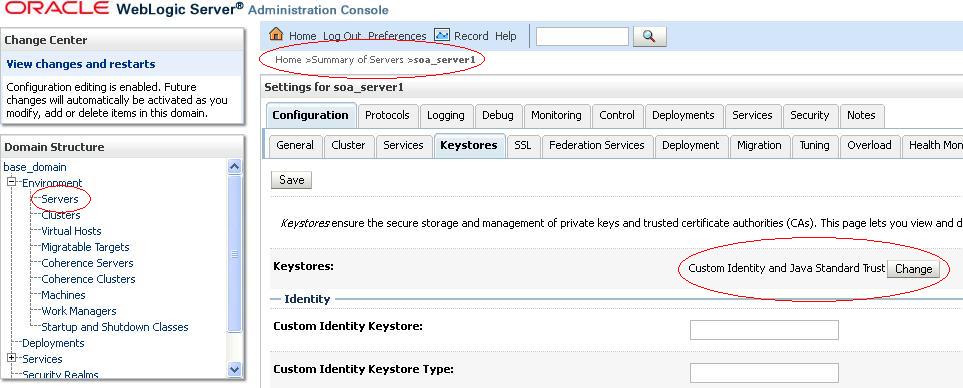
5. Restart SOA server and test mail functionality using Email activity
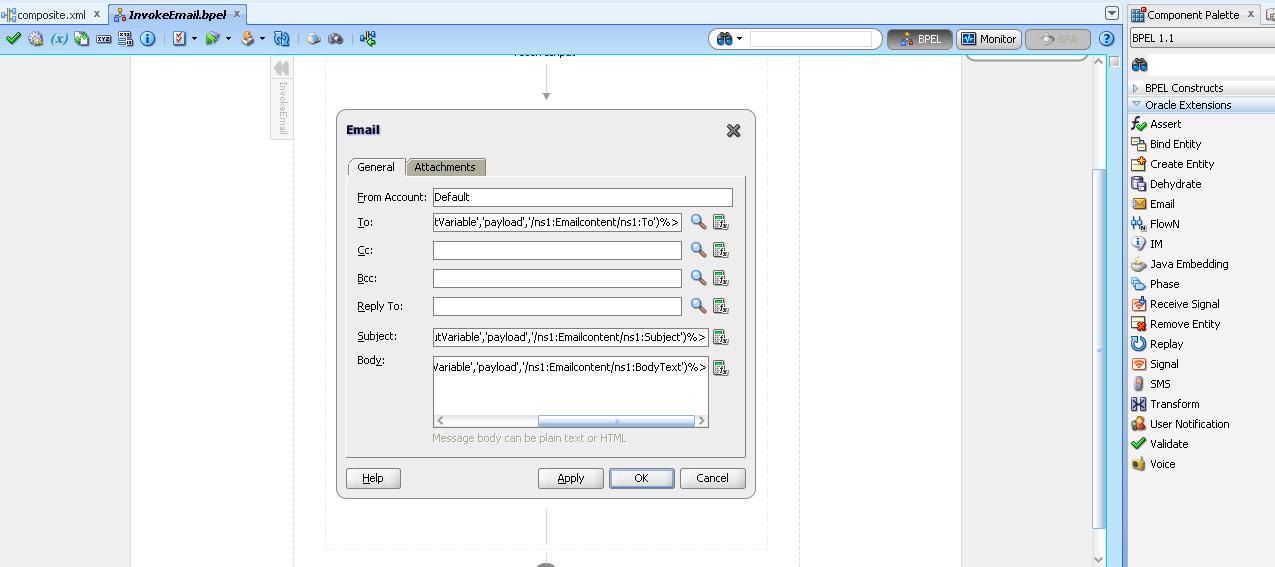
Featured Course : Oracle SOA
Improve your career by learning oracle soa and improving your skillset.